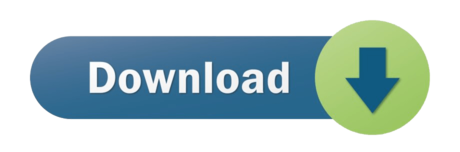- 3 Free NTFS Solution
- Western Digital Ntfs Driver For Macos
- Ntfs Driver For Mac Os From Seagate
- Ntfs Driver For Macos Mojave
- Ntfs-3g Driver For Mac Os X
- Ntfs Driver For Mac Os
UPD 21.08.2011: There is even better way to solve the same issue with native Mac OS X drivers, but it has its own pros and cons. Read at the end for details.
UPD 12.09.2011 (IMPORTANT): Native driver makes NTFS unusable. Read below for details.
Mac OS X Lion (10.7) was released recently, in the end of July 2011. And many users had started to complain that their NTFS disks stopped working. And the much worse problem is that 'old' solutions do not work well.
- There is only limited support for checking and repairing NTFS file systems at this time. The best way to repair a damaged NTFS volume is using chkdsk in Windows. If you install NTFS-3G for Mac OS X, you will find that it includes a utility called ntfsfix, which can repair some fundamental inconsistencies of NTFS.
- The NTFS-Free driver has also been reported to have stability issues with multiple NTFS drives. Plus, it does not have any user interface to interact with the driver. For better support for NTFS drivers on Mac, consider a paid alternative such as Tuxera NTFS or Paragon NTFS driver for Mac OS X. Uninstall NTFS-Free driver from Mac.
But after one or two weeks of researching of this issue, I've managed to make NTFS work in Mac OS X Lion (10.7). The key here is a proper combination of software versions.
Paragon Driver for macOS (10.6 to 10.9) This driver provides write access for Seagate external drives in Mac OS without having to reformat.
So I will shortly describe the usual choices for external data storages, and what problems arises with each of them. And later I will show how you can get the most universal way — NTFS — to work where it does not work by default, with links and pictures.
Data Storages
The only reason to worry about this problem is an ability to access external storage drives. Even if these are your own drives and you can select a filesystem to use, that choice is not easy.
There are few possible choices for large (~1TB) file storages, but each has very unpleasant limitations and issues:
* HFS+/HFSX (or 'Mac OS Extended'/'Mac OS Extended (case sensitive)') — okay with big volumes and big files, but works natively under Mac OS X and Linuxes only. Windows need third-party software, which is either free file browser/extractor or paid low-level drivers.
* FAT32 work in each and every OS now, but has limitation for file size up to 4GB (so, you cannot store DVD image, which is usually 4.5+ GB).
* FAT64 (exFAT) is a new solution, but it works natively only in Mac OS X and Windows 7. Older Windows systems (Vista, XP) require Service Packs and updates to support exFAT. Linuxes do not support exFAT yet at all. More on that, it has only one file table, so if this only place will be corrupted on write, I will get all the data lost.
* NTFS. Okay with big files an bug volumes. Works natively in all Windows systems. Works fluently in all Linux systems. Has native read-only support in Mac OS X. But has not write support under Mac OS X.
As you can see, in terms of cross-compativility, NTFS is the best choice: it works almost everywhere, and with no limitations. The only issue is write mode in Mac OS X.
Taking into account that you probably have a lot of friends with NTFS volumes, who can visit you and bring you something interesting there, you actually have no choice except as try to make NTFS working.
So, let's do it.
Paid NTFS Solutions
But first, in case you want to make your own research, or you are looking for a solution that just works out of the box, and you are ready to pay for it, you can give a try to Paragon NTFS for Max OS X 9.0 for $19.99 (5-days trial). That is much cheaper than Tuxera NTFS for Mac for $36.02 (with 15-days trial).
The former one definitely works – I've tried it in trial. Just install and get everything ready: both read and write modes, auto-mount, and also NTFS formatting in Disk Utility, disk checking, etc.
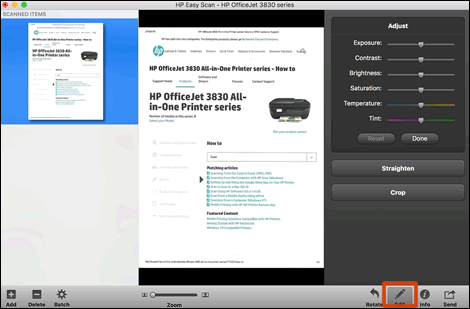
I haven't tested the latter one, so you can leave a comment here about your experience with Tuxera paid solution.
Free NTFS Solution
This free solution requires some efforts. Not so much, of course. Well, if you are going to make your own research, it can be lots of efforts, since the situation with NTFS-3G is not very clear now.
But if you are just about a ready, copy-n-install solution, it will be easy, and requires only these two or three steps:
* MacFUSE 64-bit.
* NTFS-3G stable.
* '15 seconds' error work-around (optional).
MacFUSE 64-bit
First, you need MacFUSE with 64 bit support. That is the main problem with Mac OS X Lion — it uses 64-bit kernel, and all previous version of Mac OS X used 32-bit one. So, old MacFUSE binaries won't work anymore.
You can get Tuxera MacFUSE 2.2 image for free (could not find a page with it, just a download links) or try to compile OSXFUSE from sources. I've used the former one.
You can see MacFUSE preferences in 'System Preferences'. Well, actually these are not preferences, but only 'update' and 'uninstall' actions, and current version info:
NTFS-3G stable
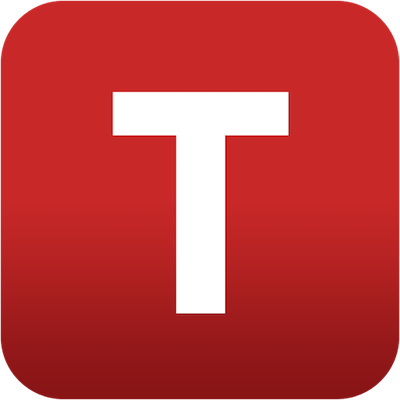
I haven't tested the latter one, so you can leave a comment here about your experience with Tuxera paid solution.
Free NTFS Solution
This free solution requires some efforts. Not so much, of course. Well, if you are going to make your own research, it can be lots of efforts, since the situation with NTFS-3G is not very clear now.
But if you are just about a ready, copy-n-install solution, it will be easy, and requires only these two or three steps:
* MacFUSE 64-bit.
* NTFS-3G stable.
* '15 seconds' error work-around (optional).
MacFUSE 64-bit
First, you need MacFUSE with 64 bit support. That is the main problem with Mac OS X Lion — it uses 64-bit kernel, and all previous version of Mac OS X used 32-bit one. So, old MacFUSE binaries won't work anymore.
You can get Tuxera MacFUSE 2.2 image for free (could not find a page with it, just a download links) or try to compile OSXFUSE from sources. I've used the former one.
You can see MacFUSE preferences in 'System Preferences'. Well, actually these are not preferences, but only 'update' and 'uninstall' actions, and current version info:
NTFS-3G stable
Second, you will need working copy of NTFS-3G. Long story short, NTFS-3G is either already dead or is going to die. There is its ancestor: Tuxera NTFS for Mac (paid).
But we are going to use old version of NTFS-3G — the one from 2010. I've got one from here. But you can try googling for it, or browse here for this exact version (not 2011 — I'm not sure they work).
I also tried to install later version from MacPorts, but it does not work too: mounts something that stills unreadable. That is in addition to an error in installation process ('mv' does not see the libntfs-3g file or so).
Now, when you have installed two binary packages, you can restart Mac OS X and try to attach the drive. It should work.
NTFS-3G preferences pane looks populated and interesting:
'15 seconds' error work-around
But it will show you the error message saying that there were not signal in 15 seconds:
This is not a big problem, because everything works fine. Only annoying message box is a problem.
So the third, optional step is to address this issue. You can follow this link: https://gist.github.com/1100318 (see first and the only comment under the code). You just download this attached C file, run 'gcc' command line from the comment, and replaces the 'fuse_wait' binary as said there. Yes, you will need 'gcc' here.
And voila! Now you have working NTFS filesystem for free with no '15 seconds' error message. Profit!
Problems
Nevertheless, Mac OS X is a Unix-based system. And Unix-based system is a big problem when they work as desktop OS (earlier I thought that on Linux-based system because of community-driven and crowd-based development concept). This solution has some problems too. Though they are not about the solution itself, but about the components used.
The most important problem now is the speed: with this NTFS-3G on MacBook Air (4GB, i7 CPU) write speed for USB 2.0 drive is about 3.3 MB/s. Just to compare, the same drive in the same port, but with exFAT/FAT64 partition can write with ~38 MB/s (or fast enough to make exact estimation; will try larger files later).
Also, immediately following the mount of a drive, there is a line in system log with an error message saying:
8/21/1112:48:43.000AM kernel:NTFS-fs error(device/dev/disk1s1,pid4859):ntfs_system_inodes_get():$LogFile isnotclean.Mounting read-only.Mount inWindows. |
All the 'cons' can be solved by installing NTFS-3G and keeping it disabled all the time, except when you need to format new volume, or to mount a problematic volume. Actually, it is better to enable NTFS-3G, mount it with NTFS-3G, then unmount, disable NTFS-3G, and mount it with native drivers; or use 'ntfsfix' if you are not afraid of command line after all these hacks ;-)
By Nathan E. Malpass, Last updated: September 14, 2019
Three Options to Consider When Writing to NTFS Drives on Your Mac
Third-Party Drivers (Paid)
Third-Party NTFS Drivers (Free)
Experimental Apple Support For NTFS-Write
Best Paid Third-Party NTFS for Mac: FoneDog's PowerMyMac
Below are the steps on how to use this tool to write to NTFS drives on Mac:
Step 01: Download, install and launch PowerMyMac on your computer and select Toolkit.
Step 06: Unmount the USB drive from your Mac computer.
Runner-Up Paid Third-Party NTFS Driver: Paragon NTFS for Mac
How to Write to NTFS Drives for Mac For Free: Using FUSE for macOS
After this, click Install to begin the installation process.